Print Screen
In order to get a screenshot, press the Print Screen button.. It can have various names on various keyboards, e.g. PrtSc or Prt Scr.
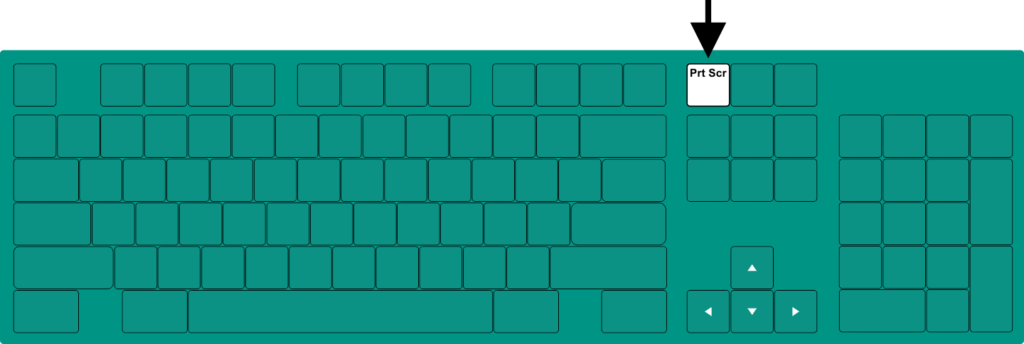
Method without pasting
If you want to get a screenshot with the automatic saving of the file in the Video->Capture folder, use the Windows + Alt + Print Screen shortcut. However, it only works in Windows 10.
After you have got your screenshot (by using the PrintScreen button) you will not see any result. The screenshot has been saved in the computer memory (cache) and it is waiting to be pasted. Following the same method, you can copy and paste texts. Pasting the screenshot with the use of the Paint software and saving it in the PNG or JPEG formats is the easiest way.
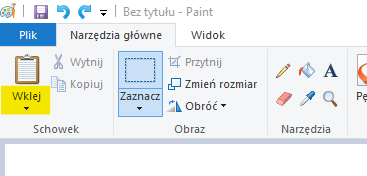
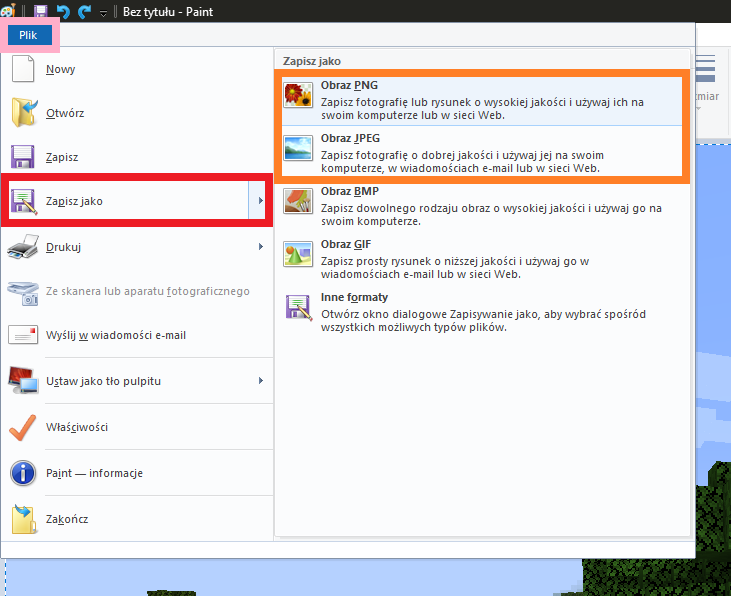
Snapshot
You can also use the Windows + Shift + S. shortcut in the Windows 10 system which will allow you to create a snapshot. In this way you can use the snapshot creating mode. It works in a way similar to the Print Screen button – you need to paste the snapshot to the Paint, for example.
Screen capturing
If you want to record your screen in the Windows 10 system, you can use tools which can be started during the game with the Windows + G shortcut. All videos/recordings which have been captured are saved in the Video->Capture folder.
Another way
You can also use the Windows + Alt + R. shortcut. Your file will be saved
in the Video->Capture folder. It only works in the Windows 10 system.
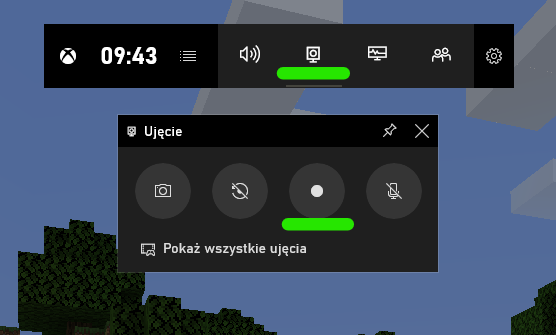
You can also use free software for screen capturing:
Screenshot in GIF animation
Instead of creating a video, you can create GIF animation screen to gif is free and excellent software to do it.
